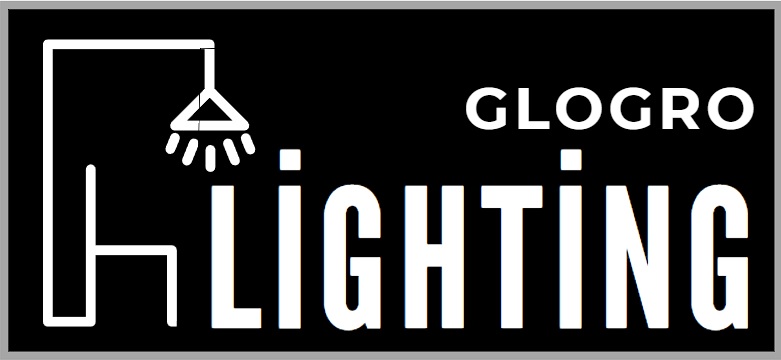Check out this Youtube video: Learn how to add ceiling lights in Sketchup and create your own lighting designs with the “Make Ceiling Lights Component in Sketchup” tutorial.

Contents
Understanding the Basics of Adding Ceiling Lights in Sketchup
Yes, to understand the basics of adding ceiling lights in SketchUp, it’s important to consider the type of light source that best suits the space, such as spotlights, downlights, or pendant lights, based on the ambiance and functionality of the area. Consider the purpose of each space to ensure that the chosen light source aligns with the overall design aesthetic. After choosing the appropriate light source, establishing the base point for the light and placing it within the SketchUp model is essential for achieving optimal lighting distribution and atmosphere.
Choosing the right light source
When adding ceiling lights in SketchUp, it’s crucial to select the appropriate light source for your design. SketchUp provides a range of light sources, including spotlights, downlights, and pendant lights. Each light source offers different illumination properties and visual effects. Consider the ambiance and functionality of the space to determine which type of light source will best suit the room. For instance, spotlights are ideal for highlighting specific areas, while pendant lights can create a captivating focal point. By carefully considering the purpose of each space, you can ensure that the chosen light source aligns with the overall design aesthetic.
Placing the base point for the light
To begin the process of adding ceiling lights in SketchUp, establishing the base point for the light is essential. When using SketchUp’s lighting features, the first click determines the base point for the light source. This step influences the positioning and orientation of the light within the model. By strategically placing the base point, you can gain precise control over the illumination and shadows cast by the ceiling light. Ensure that the base point aligns with the intended area of focus for the lighting fixture to achieve the desired visual impact within the space.
Placing the light in the model
After setting the base point, the next step is to place the light within the SketchUp model. By utilizing the second click, you can position the light source exactly where you envision it within the space.
SketchUp’s intuitive interface allows for seamless adjustment and fine-tuning of the light’s placement, enabling you to achieve optimal lighting distribution and atmosphere. Remember to consider factors such as ceiling height, surrounding objects, and the intended lighting effect when positioning the light within the model, ensuring that it contributes to the overall visual appeal and functionality of the design.
How to Add Ceiling Lights in Sketchup
To add ceiling lights in Sketchup, you first need to determine the location for the lights by positioning your camera view or taking an aerial view to see the entire layout from above. Once the location is determined, you can proceed to add the light fixtures using the tools available in Sketchup, ensuring accurate positioning on the ceiling. After adding the light fixtures, adjust the light settings to achieve the desired lighting effects by refining parameters such as brightness, color temperature, and angle to tailor the lighting to the specific ambiance and mood you wish to create.
Determining the location for the ceiling lights
To determine the location for the ceiling lights in Sketchup, start by positioning your camera view to focus on the ceiling area where you want to place the lights. If the ceiling is obstructed by the model, consider temporarily hiding the objects blocking the view to gain clear visibility of the ceiling.
You can also take an aerial view of the ceiling space, similar to creating a lighting plan where you can see the entire layout from above. This method allows for precise placement of the ceiling lights.
Adding the light fixture
Once the location for the ceiling lights is determined, proceed to add the light fixtures in Sketchup. Utilize the tools available in Sketchup for adding lights, ensuring that they are positioned accurately in the desired locations on the ceiling.
Consider using the appropriate lighting type, such as sphere, spot, linear, rectangular, or disk lights, based on the specific lighting requirements for the given space. Clicking to determine the base point for the light and placing it at the desired location ensures a seamless addition of the light fixtures.
Adjusting the light settings
After adding the light fixtures, it is vital to adjust the light settings to achieve the desired lighting effects in Sketchup. Access the light settings to refine parameters such as brightness, color temperature, and angle to tailor the lighting to the specific ambiance and mood you wish to create.
In the Visual Settings tab, you can navigate to the Sky > Horizon section to fine-tune the average brightness using the ‘Normalize the average brightness to the value set below/Brightness’ slider. Additionally, changing shadows and display settings can further enhance the overall lighting effect, providing a more realistic and visually appealing outcome.
Tips and Tricks for Adding Ceiling Lights in Sketchup
To add ceiling lights in SketchUp, consider the purpose and positioning of the lights to achieve the desired effect. Utilize SketchUp tools such as components, layers, and built-in features to seamlessly integrate the ceiling lights. You can also explore the diverse range of lighting options available through SketchUp’s plugins and extensions to enhance the visual appeal of your designs. Additionally, tailor the properties and attributes of the ceiling lights to suit the specific requirements of your 3D models.
Using layers to control light visibility
To effectively control light visibility in SketchUp, you can utilize layers to manage the display and organization of your lighting elements. Start by creating a new layer dedicated specifically to your ceiling lights.
Then, carefully assign each ceiling light component to this layer. By doing so, you can easily toggle the visibility of the lights on and off, providing a convenient way to work on other aspects of your model without the distraction of excessive lighting.
Additionally, this method allows for precise control over different lighting setups, making it easier to experiment with various scenarios.
Utilizing light components for efficiency
When adding ceiling lights in SketchUp, leveraging light components can significantly enhance efficiency. Instead of individually modeling each light, you can create a reusable light component.
This not only streamlines the process of placing multiple lights but also enables you to make consistent changes across all instances of that component. By adjusting the properties of the light component, such as intensity and color, you can efficiently modify the entire lighting layout.
Furthermore, this approach facilitates easier modifications and updates, saving time and effort when fine-tuning the lighting design.
Utilizing natural light sources in the model
Incorporating natural light sources into your SketchUp model can elevate the overall ambiance and realism. To achieve this, strategically position windows or openings in your model to allow natural light to penetrate and illuminate the space.
Experiment with different orientations and sizes of windows to achieve the desired lighting effects. Additionally, you can explore SketchUp’s shadow settings to simulate the natural variations in sunlight throughout the day.
This integration of natural lighting not only enhances the visual appeal of your model but also contributes to a more immersive and realistic representation of the designed space.
In conclusion, when you’re trying to figure out how to add ceiling lights in SketchUp, it’s essential to consider the placement, type, and purpose of the lights. Whether you’re looking to illuminate a specific area of a room or create an ambient lighting scheme, SketchUp provides various tools and features to facilitate this process. Additionally, by utilizing the software’s components and layers effectively, you can ensure that your ceiling lights are precisely positioned and integrated into the overall design.
Moreover, exploring the use of plugins and extensions within SketchUp can offer a wider range of lighting options, allowing you to experiment with different styles and effects. By understanding the basics of SketchUp’s lighting functions and exploring advanced techniques, you can truly elevate the visual appeal of your 3D designs.
Remember, attention to detail in lighting can significantly enhance the overall impact of your SketchUp projects, making them more compelling and visually striking.
Furthermore, once you’ve added ceiling lights to your SketchUp design, don’t forget to adjust their properties and attributes to achieve the desired brightness, color, and intensity. This customization can greatly contribute to the atmosphere and mood you aim to create within your 3D models.
So, stay creative, experiment with various lighting solutions, and unleash your imagination to bring your SketchUp designs to life with stunning ceiling lights.
Finally, mastering the art of adding ceiling lights in SketchUp not only enhances the visual appeal of your models but also showcases your expertise in creating realistic and captivating 3D environments. So, dive into SketchUp’s lighting features, explore the possibilities, and let your creativity shine by illuminating your designs with captivating ceiling lights!
| Heading | What to Include |
|---|---|
| Placement and Type of Lights | Consider the purpose and positioning of the ceiling lights to achieve the desired effect. |
| Utilizing SketchUp Tools | Make the most of components, layers, and built-in features to seamlessly integrate the ceiling lights. |
| Exploration of Plugins and Extensions | Delve into the diverse range of lighting options available through SketchUp’s plugins and extensions. |
| Customization and Adjustment | Tailor the properties and attributes of the ceiling lights to suit the specific requirements of your 3D designs. |